Импортирование и настройка файлов программы Illustrator, использующих прозрачность
При импортировании файлов программы Adobe Illustrator в макет программы InDesign программа InDesign CS2 распознает и сохраняет все взаимодействия прозрачности (transparency interactions), которые были применены в программе Illustrator. В дальнейшем можно изменить прозрачность импортированного изображения, применив параметры программы InDesign для непрозрачности, режимов смешивания и размывания ко всему изображению.
1. Убедитесь, что слой Art3 является целевым на палитре Layers (Слои) и что на панели инструментов выбран инструмент Selection (Выделение) (

2. Выберите в меню команду File * Place (Файл * Поместить). В открывшемся диалоге Place (Поместить) найдите файл 10_d.ai в папке ID_10 и дважды щелкните на нем, чтобы выбрать его.
3. Расположите указатель загруженного изображения над красным кругом в центре правой стороны страницы и щелкните один раз, чтобы поместить изображение. При необходимости перетащите изображение, чтобы оно было расположено примерно по центру в красном круге.
4. На палитре Layers (Слои) щелкните на значках глаза слоев Art2, Art1 и Background, чтобы остался видимым только слой Art3. В этом случае вы сможете увидеть взаимодействие цветов прозрачности в исходном изображении. Затем щелкните на прямоугольниках снова, чтобы отобразить слои Art2, Art1 и Background. Обратите внимание, что фигура белой оливки практически непрозрачна, в то время как другие фигуры полупрозрачны.
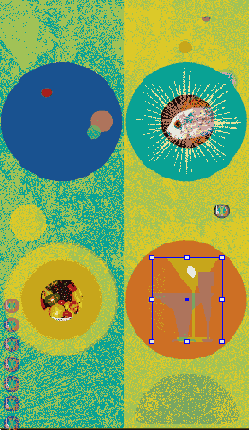
5. Не снимая выделения с изображения бокала, установите значение параметра Opacity (Непрозрачность) на палитре Transparency (Прозрачность) равным 80%. Обратите внимание, что теперь видна черная спираль за белой оливкой и что ослаблен цвет бокалов.
6. На палитре Transparency (Прозрачность) в открывающемся списке режимов смешивания выберите значение Color Burn (Выжигание цвета). Теперь цвета и взаимодействия изображения приняли совершенно другой вид.
7. Сохраните проект.