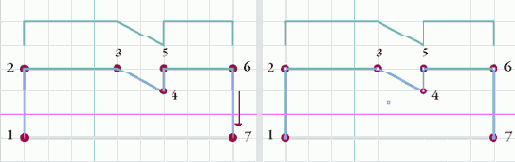Копирование и изменение существующего пути
Теперь вы займетесь рисованием замкнутой фигуры (closed shape), которая будет находиться под только что нарисованной открытой фигурой (open shape). Для начала необходимо включить слой Template 2, содержащий фигуру нижней части воротничка рубашки, которую вы сейчас будете рисовать.
1. На палитре Layers (Слои) щелкните на крайнем слева квадрате строки слоя Template 2, чтобы появился значок глаза (

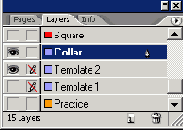
Обратите внимание, что верхняя граница шаблона, который вы только что отобразили, точно такая же, как и у нарисованной верхней части воротничка. Вы можете сэкономить время, скопировав верхнюю часть воротничка и отредактировав копию.
2. Щелкните инструментом Direct Selection (Прямое выделение) (

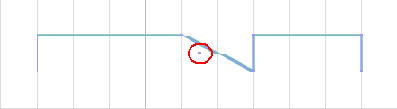
3. Удерживая нажатой комбинацию клавиш Shift +Аlt (Windows) или Shift+Орtion (Mac OS), перетащите путь верхней части воротничка вниз, чтобы он сравнялся с верхней границей шаблона нижней части воротничка. Отпустив кнопку мыши, вы увидите, что в действительности вы создали и перетащили копию пути, а не сам оригинал.
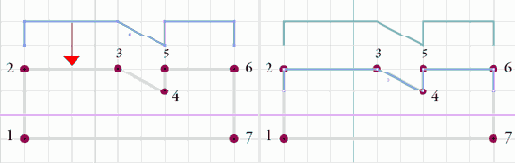
Перетаскивание копии верхнего пути (слева) и расположение новой копии после перетаскивания (справа)
Если вы обнаружите, что вместо всей фигуры перетаскиваете всего лишь одну точку, выберите в меню команду Edit * Undo (Правка * Отменить,) и попробуйте перетащить путь снова, предварительно убедившись, что все точки пути выделены (опорные точки должны быть залиты цветом).
При использовании инструмента Direct Selection (Прямое выделение) по сетке документа выравнивается сам путь, а не его обводка. Если бы использовался инструмент Selection (Выделение), то по сетке документа была бы выровнена внешняя граница объекта, а не сам путь.
Изменение эффекта влияния толщины обводки на ограничивающий прямоугольник и размеры пути
При изменении толщины обводки пути внешние размеры ограничивающего прямоугольника пути по умолчанию остаются прежними, что позволяет сохранить расположение внешней границы обводки, при этом размеры внутренней границы увеличиваются или уменьшаются. Расположение и размеры пути (который проходит по центру обводки) изменяются соответственно. Чтобы сохранить расположение пути и его размеры, выберите команду Weight Changes Bounding Box (Изменение ограничивающего прямоугольника с изменением обводки). В этом случае при изменении толщины обводки будет оказываться незначительное влияние на размер видимой области заливки или содержимого пути, в то время как суммарная площадь заливки и обводки будет изменяться.
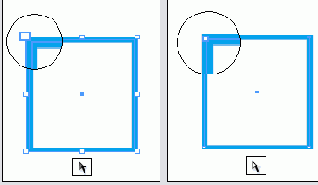
Инструмент Selection (Выделение) активизирует ограничивающий прямоугольник, проходящий по внешней границе обводки (слева). Инструмент Direct Selection (Прямое выделение) отображает путь, проходящий по центру обводки (справа)
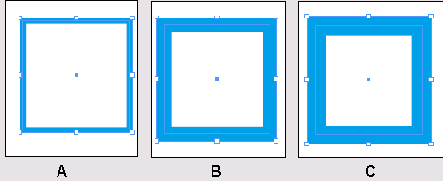
А. Исходный путь. В. Увеличена толщина обводки. С. Толщина обводки увеличена после выбора команды Weight Changes Bounding Box (Изменение ограничивающего прямоугольника с изменением обводки)
4. Выберите в меню команду Edit* Deselect All (Правка * Отменить все выделение).
5. Используя инструмент Direct Selection (Прямое выделение), очертите рамку вокруг левой нижней точки, чтобы выделить ее. Используя инструмент Direct Selection (Прямое выделение) и не снимая выделения с данной точки, нарисуйте рамку вокруг правой нижней точки, удерживая нажатой клавишу Shift.
Обе точки должны быть выделены и соответственно представляться маленькими квадратиками, залитыми цветом; невыделенные точки представляются полыми квадратиками.
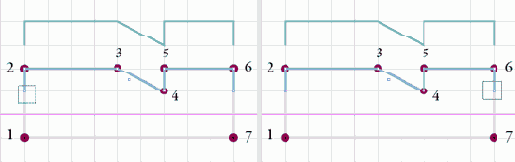
6. Разместите указатель мыши на правой нижней конечной точке пути воротничка. Затем, щелкнув и удерживая кнопку мыши, перетащите указатель мыши на точку 7 шаблона, чтобы растянуть одновременно оба выделенных сегмента.