Изменение формы существующих сегментов
Теперь вы сделаете форму рта более выразительной, заменив несколько прямолинейных сегментов криволинейными. Изменить форму существующих сегментов очень просто.
1. На палитре Layers (Слои) щелкните на крайнем левом прямоугольнике строки слоя Template 5, чтобы появился значок глаза (

2. Увеличьте масштаб изображения в окне документа, чтобы одновременно были видны нос, рот и подбородок.
3. Не снимая выделения с пути головы в окне документа, нажмите клавишу А, чтобы выбрать инструмент Direct Selection (Прямое выделение) (

4. Нажмите клавишу Р, чтобы выбрать инструмент Реn (Перо) (


5. Не меняя положения указателя инструмента Реn (Перо), нажмите и удерживайте клавишу Alt (Windows) или Option (Mac OS). Обратите внимание, что форма указателя мыши сменилась на значок инструмента Convert Direction Point (Преобразование направляющей точки) (

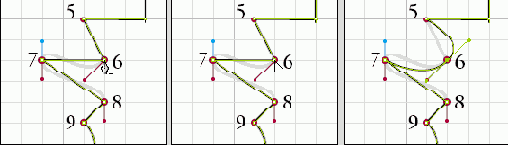
Не беспокойтесь о том, что сегменты между точками 5, 6 и 7 не совпадают с сегментами шаблона. Эти сегменты будут настроены на следующих шагах. Сначала вы отведете назад верхнюю направляющую линию, чтобы восстановить прямолинейный сегмент между точками 5 и 6.
При щелчке на гладкой точке с нажатой клавишей Alt /Option гладкая точка преобразуется в угловую точку, при этом направляющие линии удаляются.
6. Расположите указатель инструмента Реn (Перо) над верхней направляющей точкой точки 6. Затем, удерживая нажатой клавишу Alt (Windows) или Option (Mac OS), перетащите верхнюю направляющую точку обратно в точку 6.
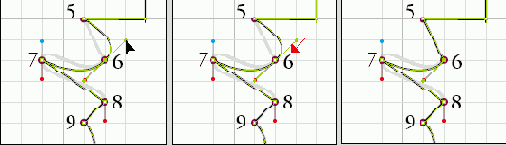
7. Расположите указатель инструмента Реn (Перо) над точкой 7 и, удерживая нажатой клавишу Alt /Option, перетащите указатель мыши из точки 7 вниз до красной точки. Точка 7 была преобразована из угловой точки в гладкую точку. Растягивание направляющих линий также влияет на левую половину сегмента между точками 6 и 7; теперь сегмент совпадает с сегментом шаблона.
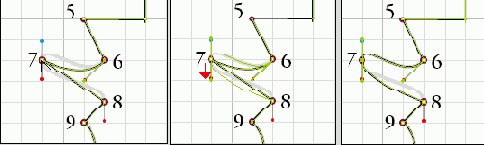
8. Расположите указатель инструмента Реn (Перо) над точкой 8 и, удерживая нажатой клавишу Alt /Option, перетащите указатель мыши из точки 8 вниз до красной точки, чтобы сегмент между точками 8 и 9 стал изогнутым.
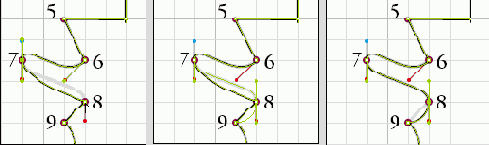
9. Расположите указатель инструмента Реn (Перо) над нижней направляющей точкой точки 8. Удерживая нажатой клавишу Alt /Option, перетащите нижнюю направляющую точку вверх, в точку 8.
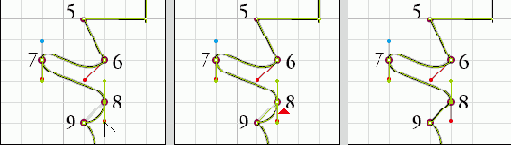
10. Нажмите комбинацию клавиш Ctrl +O (Windows) или Command+O(Mac OS), чтобы отобразить в окне всю страницу целиком.
11. На палитре Layers (Слои) щелкните на значке глаза в строке слоя Template 5, чтобы скрыть этот слой.
12. Снимите выделение со всех объектов и затем сохраните файл.
Разные художники используют разные стили рисования. Некоторые сразу устанавливают все углы и кривые, другие же предпочитают создать черновой вариант фигуры, используя угловые точки, а позднее возвращаются к черновому варианту, чтобы добавить и поправить кривые, как это делали вы только что. Приобретя опыт, вы сами выберете предпочитаемый метод рисования.