Поиск текста и замена форматирования
Вы будете искать в данном документе вхождения слова «Lincoln». Убедитесь, что установленный уровень масштаба отображения позволяет легко читать текст и визуально контролировать форматирование. Для выполнения данной процедуры ничто в документе не должно быть выделено.
Автор основной статьи использовал подчеркивание вместо курсива для указания названия книги, Lincoln. Вы хотите удалить подчеркивание и заменить его курсивом.
1. Выберите команду меню Edit * Find/Change (Правка * Найти/Заменить). В поле Find What (Что искать...) наберите Lincoln.
2. Нажмите клавишу Tab для перемещения на поле Change To (Изменить на...) и проверьте, чтобы поле Change To (Изменить на...) было пустым. В открывающемся списке Search (Поиск) выберите в качестве области поиска значение Document (Документ).
Эти настройки определяют в программе InDesign поиск во всех текстовых фреймах документа слова Lincoln без его замены. Далее мы укажем программе InDesign изменить формат найденных слов.
3. Щелкните на кнопке More Options (Дополнительные параметры), чтобы отобразить в диалоге дополнительные параметры форматирования.
4. В разделе Format Settings (Настройки форматирования) щелкните на кнопке Format (Формат), чтобы открыть диалог Find Format Settings (Настройки искомого формата).
5. В левой части диалога Find Format Settings (Настройки искомого формата) выберите раздел Basic Character Formats (Основные форматы символов). Затем в правой части установите флажок Underline (Подчеркивание).
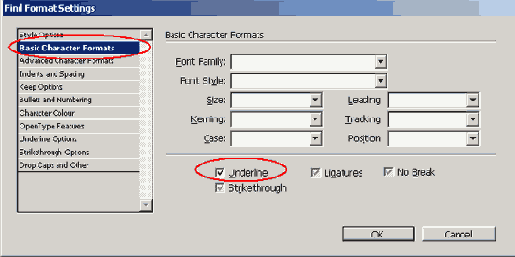
6. Остальные флажки оставьте без изменений: затененными квадратами (Windows) или тире (Mac OS). Эти метки указывают на атрибуты, не учитываемые при поиске. Щелкните на кнопке ОК, чтобы вернуться к диалогу Find/Change (Найти/Заменить).
Обратите внимание на значок предупреждения (

7. В разделе Change Format Settings (Настройки заменяющего формата) щелкните на кнопке Format (Формат), чтобы открыть диалог Change Format Settings (Настройки заменяющего формата) и установить следующие параметры:
В левой части диалога выберите раздел Basic Character Formats (Основные форматы символов).
В правой части диалога выберите в открывающемся списке Font Family (Семейство шрифтов) гарнитуру Adobe Garamond Pro и в открывающемся списке Font Style (Стиль шрифта) выберите начертание Italic (Курсив). (Шрифт Adobe Garamond находится в списке под буквой «G», а не под буквой «А».)
- В открывающемся списке Size (Размер) выберите значение 11pt.
- В открывающемся списке Leading (Интерлиньяж) выберите значение 12pt.
- Щелкните на флажке Underline (Подчеркивание) два раза, чтобы сбросить флажок.
- Щелкните на кнопке ОК.
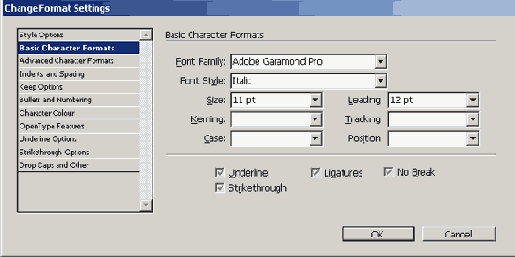
8. Щелкните на кнопке Change All (Изменить все). Появится сообщение о том, что программой InDesign найдены и изменены три вхождения в текст подчеркнутого слова «Lincoln».
9. Щелкните на кнопке (Ж, чтобы закрыть сообщение, и затем щелкните на кнопке Done (Выполнено), чтобы закрыть диалог Find/Change (Найти/Заменить).
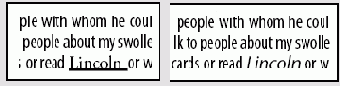
Фрагмент текста до и после нахождения и изменения атрибутов