Изменение числа колонок на странице
Сейчас вы создадите полностраничную вставку на странице 3, в которой отображаются три разных велосипедных маршрута для читателей бюллетеня. Чтобы упростить создание трех текстовых фреймов для этих маршрутов, вы измените число колонок на странице 3.
1. В палитре Pages (Страницы) дважды щелкните на значке страницы 3, чтобы отобразить страницу по центру окна документа. В палитре Pages (Страницы) должна подсвечиваться только страница 3, чтобы изменение числа колонок действовало только в отношении страницы 3. Если необходимо, щелкните на значке другой страницы и затем щелкните на значке страницы 3.
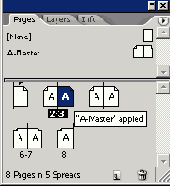
2. Выберите команду меню Layout* Margins and Columns (Макет * Поля и колонки). В разделе параметров Columns (Колонки) введите 3 в качестве значения параметра Number (Количество) и щелкните на кнопке ОК.
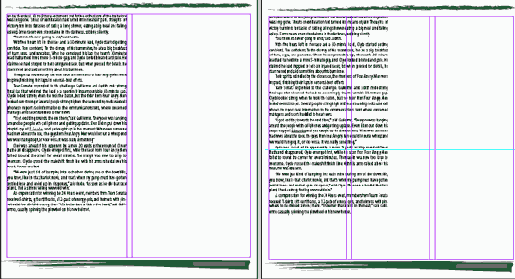
Несмотря на то, что количество колонок изменилось, значения ширины существующих текстовых фреймов остались без изменений
Обратите внимание, что текстовые фреймы не зависят от количества колонок. Поля колонок могут определять, как будут создаваться текстовые фреймы, но значения ширины текстовых фреймов не изменяются при переопределении числа колонок. Единственное исключение из этого правила представляет случай, когда включен режим Layout Adjustment (Настройка макета) дополнительные сведения о режиме Layout Adjustment (Настройка макета) приводятся в разделе «Самостоятельная работа» в конце данного урока.
3. Используя инструмент выделения (

4. Выделите другой текстовый фрейм на странице 3 и нажмите клавишу Backspace или Delete. Оба текстовых фрейма на странице 3 должны быть удалены.
И на этот раз вы удалили текстовые фреймы, но никакой текст не был удален; текст перетек в текстовые фреймы на странице 4. Сейчас вы поместите на страницу бюллетеня файл, созданный в программе Adobe Illustrator под размер документа.
5. Нажмите комбинацию клавиш Ctrl +D (Windows) или Command+D (Mac OS), чтобы открыть диалог Place (Поместить). Сбросьте флажок Show Import Options (Показать параметры импортирования), затем найдите в папке ID_04 файл 04_f.ai и дважды щелкните на этом файле.
6. Щелкните загруженным значком текста в верхнем левом углу страницы 3. При необходимости перетащите иллюстрацию так, чтобы она зафиксировалась на направляющих полей вверху, на левой и на правой сторонах страницы.